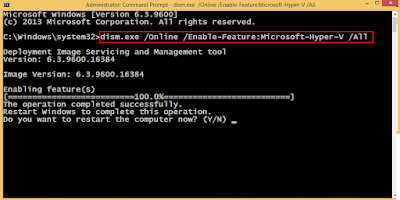Here are my findings, challenges and workarounds when I installed docker on Windows 10 machine.
Step 1:
Install docker from https://docs.docker.com/toolbox/toolbox_install_windows/
Step 2:
After Installation, Open "Docker QuickStart Terminal"
For me, Docker QuickStart Terminal Prompted an error to disable virtualization as shown in below window ( but in one of the youtube video they have enabled virtualization on system to work with docker, I am not sure why I need to disable virtualization in Windows 10 machine)
Step 3:
After spending a lot of time on various articles to disable an virtualization in windows 10, below command solved the issue to disable virtualization.
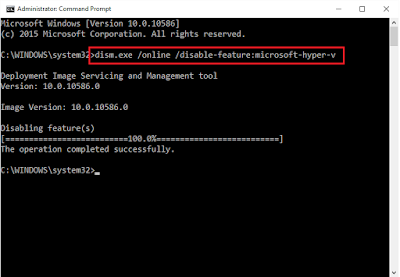
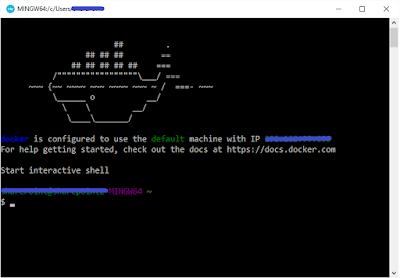
Enable Virtualization Command
Enable virtualization on system with below command
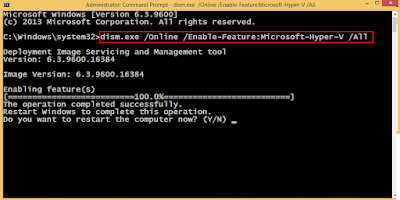
Step 1:
Install docker from https://docs.docker.com/toolbox/toolbox_install_windows/
Step 2:
After Installation, Open "Docker QuickStart Terminal"
For me, Docker QuickStart Terminal Prompted an error to disable virtualization as shown in below window ( but in one of the youtube video they have enabled virtualization on system to work with docker, I am not sure why I need to disable virtualization in Windows 10 machine)
Step 3:
After spending a lot of time on various articles to disable an virtualization in windows 10, below command solved the issue to disable virtualization.
dism.exe /online /disable-feature:microsoft-hyper-v
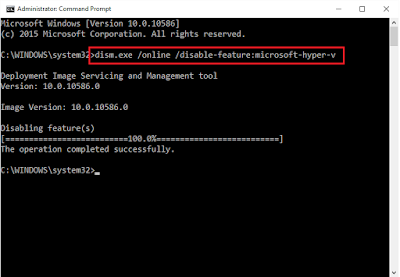
Step 4:
After the above step, I have restarted my system to reflect the changes.Step 5:
Open Docker Quickstart Terminal, it should open window with IP address and docker image.
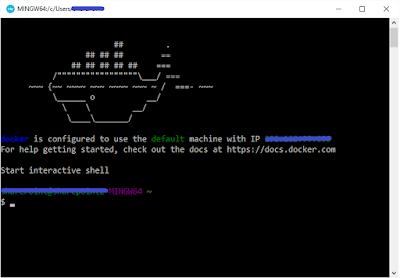
Step 6:
Start using dockers as per your requirement ;)Enable Virtualization Command
Enable virtualization on system with below command